© 2016 Your company

Инструкция для сотрудников по работе с порталом Битрикс24
Только для сотрудников проектного бюро Vavilon
Начало работы – авторизация
Раздел 1
Скроль вниз, чтобы ознакомиться со всеми этапами

Для начала работы в портале Битрикс24 необходимо открыть браузер и набрать в адресной строке «bitrix24.net».
Авторизация на портале Битрикс24 — это процедура входа для получения доступа к личному профилю и инструментам системы. В адресной строке браузера укажите домен вашего портала vavilonproject.bitrix24.ru. Также вы можете выполнить вход через Битрикс24.Паспорт. В этом случае нужно будет ввести только данные для авторизации и выбрать портал в списке.
В зависимости от первоначального способа регистрации, пройдите авторизацию на портале тем же путем. Например, если вы регистрировали Битрикс24 с помощью соцсетей, авторизуйтесь данным способом.
Авторизация на портале Битрикс24 — это процедура входа для получения доступа к личному профилю и инструментам системы. В адресной строке браузера укажите домен вашего портала vavilonproject.bitrix24.ru. Также вы можете выполнить вход через Битрикс24.Паспорт. В этом случае нужно будет ввести только данные для авторизации и выбрать портал в списке.
В зависимости от первоначального способа регистрации, пройдите авторизацию на портале тем же путем. Например, если вы регистрировали Битрикс24 с помощью соцсетей, авторизуйтесь данным способом.


Затем введите логин, который указали при регистрации, например, номер телефона или e-mail. Нажмите Далее. Затем введите пароль и ещё раз нажмите Далее.
Функционал портала Битрикс24
Раздел 2
Скроль вниз, чтобы ознакомиться со всеми этапами

2.1 Профиль сотрудника
У каждого пользователя Битрикс24 есть своя персональная страница с личной информацией. Чтобы попасть в свой профиль, в верхнем меню нажмите на своё имя и выберите раздел Профиль.
У каждого пользователя Битрикс24 есть своя персональная страница с личной информацией. Чтобы попасть в свой профиль, в верхнем меню нажмите на своё имя и выберите раздел Профиль.

2.1 Профиль сотрудника
В профиле вы сможете перейти к своим задачам, диску, календарю и т.п.
В профиле вы сможете перейти к своим задачам, диску, календарю и т.п.
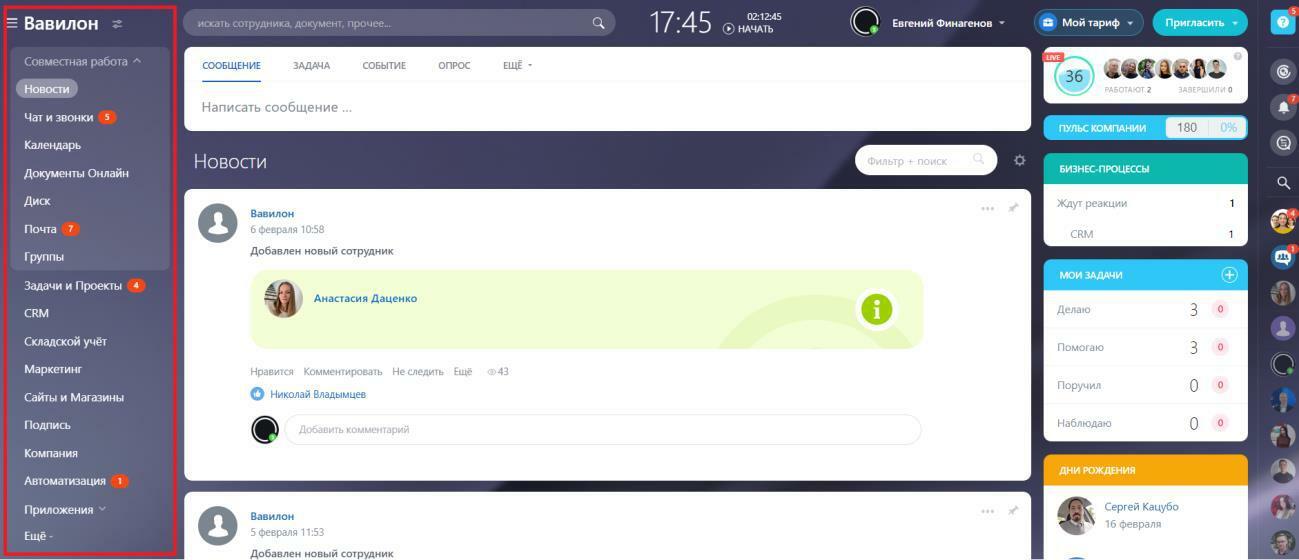
2.2 Основное меню портала Битрикс24
Главное меню позволяет одним кликом перейти к любому инструменту в Битрикс24. По умолчанию оно представлено в свернутом виде.
Главное меню позволяет одним кликом перейти к любому инструменту в Битрикс24. По умолчанию оно представлено в свернутом виде.

2.2 Основное меню портала Битрикс24
Наведите мышку на левую часть экрана, чтобы развернуть меню. Для того, чтобы оставить меню в развернутом виде, кликните по кнопке в левом верхнем углу.
Наведите мышку на левую часть экрана, чтобы развернуть меню. Для того, чтобы оставить меню в развернутом виде, кликните по кнопке в левом верхнем углу.

2.3 Поиск по порталу
В верхней части экрана расположена строка поиска по порталу.
В поиске можно найти информацию по всем модулям портала — Сотрудники, Группы, разделы и пункты меню портала, Задачи, элементы CRM (лиды, сделки, контакты, компании) и файлы Диска.
В верхней части экрана расположена строка поиска по порталу.
В поиске можно найти информацию по всем модулям портала — Сотрудники, Группы, разделы и пункты меню портала, Задачи, элементы CRM (лиды, сделки, контакты, компании) и файлы Диска.
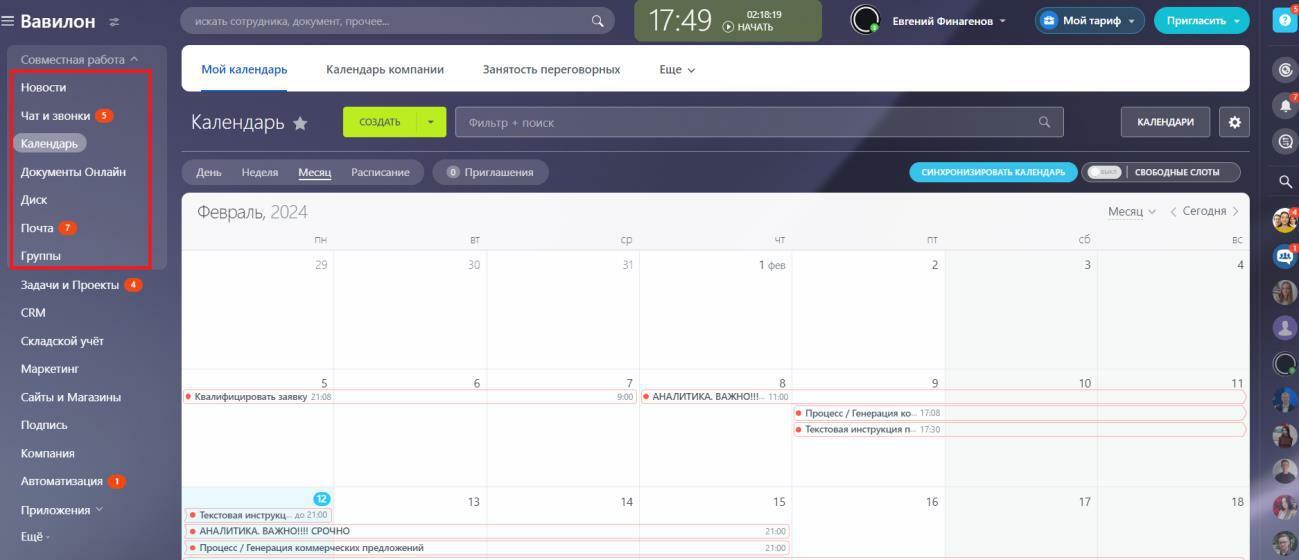
2.4 Совместная работа
Это раздел, где по умолчанию находятся общие инструменты для организации работы в компании: Новости, Чат и звонки, Календарь, Документы Онлайн, Диск, Почта и Группы. Раздел можно свернуть и развернуть.
Это раздел, где по умолчанию находятся общие инструменты для организации работы в компании: Новости, Чат и звонки, Календарь, Документы Онлайн, Диск, Почта и Группы. Раздел можно свернуть и развернуть.

2.5 Рабочий день
Одним из важнейших пунктов работы с порталом — является рабочее время. Вся работа с учетом вашего рабочего времени сосредоточена в панели Рабочий день, расположенной в верхнем меню портала. Каждый сотрудник в начале рабочего дня должен запустить учет рабочего времени. Для этого нужно развернуть панель и нажать «Начать рабочий день». —
Одним из важнейших пунктов работы с порталом — является рабочее время. Вся работа с учетом вашего рабочего времени сосредоточена в панели Рабочий день, расположенной в верхнем меню портала. Каждый сотрудник в начале рабочего дня должен запустить учет рабочего времени. Для этого нужно развернуть панель и нажать «Начать рабочий день». —

Когда вы решите закончить работу, нажмите на кнопку Завершить рабочий день

2.6 Задачи и проекты
Модуль системы для планирования и контроля работ — это Задачи. Сотрудникам доступны следующие возможности для работы с задачами:
— Выбрать удобное отображение для задач: Задачи в списке, Сроки, Мой план, Календарь и Гант, работа с задачами в Скрам.
— Группировать задачи в Проекты.
— Формировать отчеты по задачам.
— Ставить задачи из Шаблона
Модуль системы для планирования и контроля работ — это Задачи. Сотрудникам доступны следующие возможности для работы с задачами:
— Выбрать удобное отображение для задач: Задачи в списке, Сроки, Мой план, Календарь и Гант, работа с задачами в Скрам.
— Группировать задачи в Проекты.
— Формировать отчеты по задачам.
— Ставить задачи из Шаблона

2.7 Календарь
В Битрикс24 есть два основных типа календарей — «Мой календарь» и «Календарь компании». В разделе «Мой календарь» вы можете составлять удобное расписание, планировать встречи с коллегами и следить за сроками задач в одном окне. Для планирования событий, относящихся ко всей компании, используйте «Календарь компании». Добавлять события в этот календарь может каждый сотрудник.
В Битрикс24 есть два основных типа календарей — «Мой календарь» и «Календарь компании». В разделе «Мой календарь» вы можете составлять удобное расписание, планировать встречи с коллегами и следить за сроками задач в одном окне. Для планирования событий, относящихся ко всей компании, используйте «Календарь компании». Добавлять события в этот календарь может каждый сотрудник.

2.8 Документы Онлайн
В разделе Документы Онлайн можно найти все документы, над которыми ведётся работа, а также можно создать новые и совместно их редактировать.
В разделе Документы Онлайн можно найти все документы, над которыми ведётся работа, а также можно создать новые и совместно их редактировать.

2.9 Диск
В каждой компании есть документы и файлы, пользоваться которыми должны чуть ли не все сотрудники. Битрикс24 позволяет организовать коллективный доступ и работу над ними. Мой диск — ваше персональное хранилище для любых файлов. Общий диск — хранилище документов компании. Все сотрудники имеют доступ к файлам на общем диске.
В каждой компании есть документы и файлы, пользоваться которыми должны чуть ли не все сотрудники. Битрикс24 позволяет организовать коллективный доступ и работу над ними. Мой диск — ваше персональное хранилище для любых файлов. Общий диск — хранилище документов компании. Все сотрудники имеют доступ к файлам на общем диске.

2.10 Почта
Раздел почты расположен в левом меню. Если настроен хотя бы один почтовый ящик — мы перейдем к списку писем. В ином случае система предложит подключить новый ящик: Функционал аналогичен почтовому сервису: вы можете видеть входящие письма, группировать их по папкам, отправлять почтовые сообщения клиентам.
Раздел почты расположен в левом меню. Если настроен хотя бы один почтовый ящик — мы перейдем к списку писем. В ином случае система предложит подключить новый ящик: Функционал аналогичен почтовому сервису: вы можете видеть входящие письма, группировать их по папкам, отправлять почтовые сообщения клиентам.
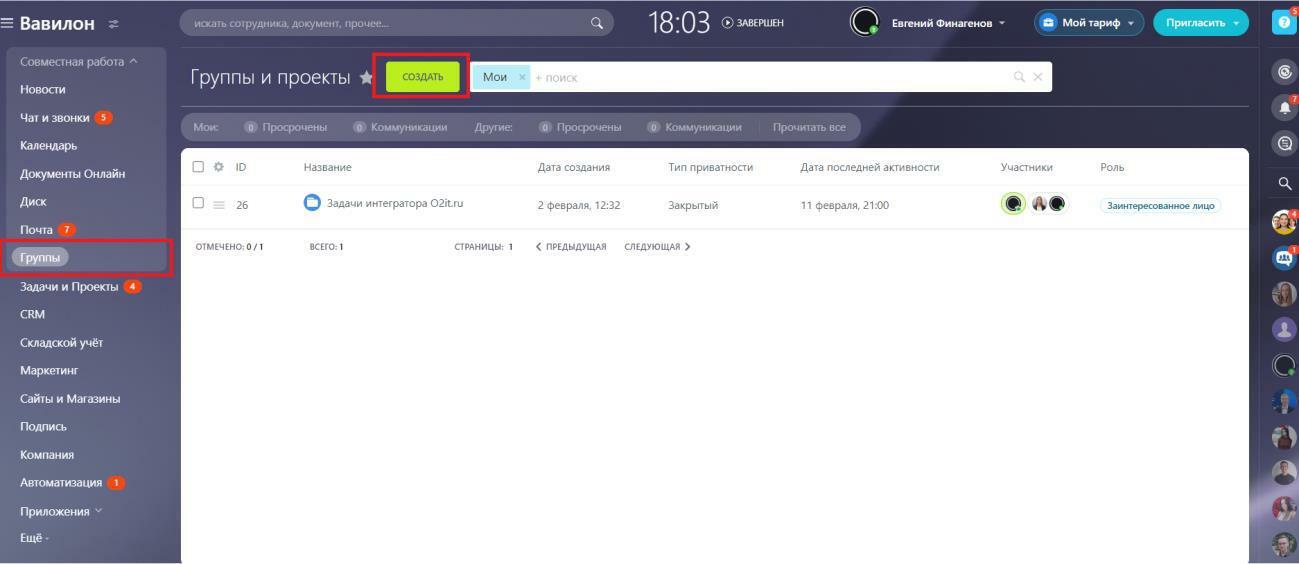
2.11 Группы и проекты
Группы (проекты) помогают сгруппировать все данные, задачи, файлы, сообщения, встречи в одном месте. Вы всегда сможете просмотреть, какие действия и задачи были выполнены в той или иной группе. — Рисунок 16
Для того, чтобы создать группу или проект найдите раздел «Группы» в главном меню и нажмите «Создать».
Группы (проекты) помогают сгруппировать все данные, задачи, файлы, сообщения, встречи в одном месте. Вы всегда сможете просмотреть, какие действия и задачи были выполнены в той или иной группе. — Рисунок 16
Для того, чтобы создать группу или проект найдите раздел «Группы» в главном меню и нажмите «Создать».

2.12 Карта сайта
Чтобы открыть полный список инструментов Битрикс24, выберите в главном меню пункт «Карта сайта».
Чтобы открыть полный список инструментов Битрикс24, выберите в главном меню пункт «Карта сайта».

2.13 Лента новостей Битрикс24
Лента Новостей необходима для общения сотрудников внутри компании.
Лента Новостей необходима для общения сотрудников внутри компании.

Сообщения — это наиболее популярный способ общения в ленте Новостей. В ленте можно писать сообщения всем сотрудникам, группе людей или конкретному сотруднику. Текст сообщения можно оформить в визуальном редакторе, а к сообщению прикрепить необходимый файл

После публикации сообщения, вы можете видеть, сколько человек просмотрели его, и кто именно это сделал. К сообщению можно писать комментарии и выражать свои эмоции через лайки и эмодзи.

2.14 Чат и звонки
В данном модуле происходит взаимодействие с коллегами, клиентами или партнерами в чатах, по видео и открытых линиях.
В данном модуле происходит взаимодействие с коллегами, клиентами или партнерами в чатах, по видео и открытых линиях.

Можно создать любое количество групповых и личных чатов, чтобы обсуждать идеи и делиться файлами.

2.15 CRM
CRM – модуль системы, в котором собраны инструменты для учета работы с клиентами: лиды, сделки, клиенты, мои дела, товары и склады и пр.
CRM – модуль системы, в котором собраны инструменты для учета работы с клиентами: лиды, сделки, клиенты, мои дела, товары и склады и пр.
Контакт
Раздел 3

Контакт – один из основных элементов в CRM. Контактом может быть контрагент, частное лицо, представитель компании или клиент.
Сохраняя контакты в CRM, вы сможете проанализировать свою клиентскую базу, создавать рассылки, вести эффективное взаимодействие с клиентом.
Работа с контактами ведется на странице CRM > Клиенты > Контакты..
Сохраняя контакты в CRM, вы сможете проанализировать свою клиентскую базу, создавать рассылки, вести эффективное взаимодействие с клиентом.
Работа с контактами ведется на странице CRM > Клиенты > Контакты..

Создать контакт можно через кнопку «Создать», откроется карточка контакта, куда нужно внести всю необходимую информацию.

Карточка контакта состоит из нескольких разделов, где вы можете хранить детальную информацию о клиенте. В правой части карточки видна связь с другими элементами CRM.
С помощью контекстного меню можно выполнить стандартные действия – открыть, копировать и удалить контакт.
С помощью контекстного меню можно выполнить стандартные действия – открыть, копировать и удалить контакт.
Компания
Раздел 4

Компания — это элемент CRM, который содержит подробную информацию об организации. Компанией может быть как ваш клиент, так и поставщик или партнёр. Список компаний расположен в CRM > Клиенты > Компании.
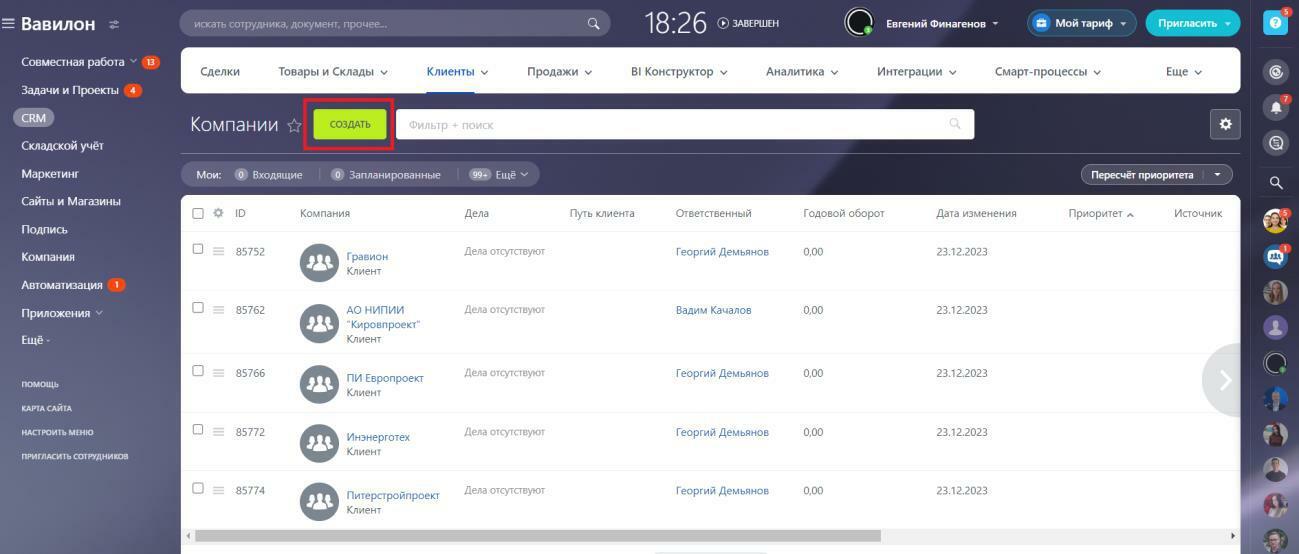
Список компаний содержит основную информацию — название компании, текущие дела, дату создания и путь клиента, который подтягивается из сквозной аналитики.
Вы также можете настроить, какую информацию хотите видеть в списке компаний, и в будущем видеть всю нужную информацию, не открывая карточку компании
Вы также можете настроить, какую информацию хотите видеть в списке компаний, и в будущем видеть всю нужную информацию, не открывая карточку компании

Создать компанию можно через кнопку «Добавить», откроется карточка компании, куда нужно внести всю информацию о компании.
Ручной контроль дубликатов контактов, компаний
Раздел 5

Логика работы одинакова как для контактов, так и компаний. Рассмотрим на примере контактов:

У вас есть несколько контактов. Выберите их:

В меню групповых операций укажите «Объединить», далее «Применить». Видим следующий экран:

Далее необходимо выбрать основной контакт, сверить результат объединения и нажать «Объединить»:

Кнопка «Объединить и редактировать» откроет вам карточку итогового контакта, который был получен в результате объединения.
Для компаний аналогично:
Для компаний аналогично:
! Если Битрикс24 не найдет различий, то карточки сравнения показано не будет и элементы будут объединены автоматически !
Сделки
Раздел 6

Сделка — это процесс продажи товара или услуги клиенту.
Сделки находятся в разделе CRM — Сделки. Для них доступны четыре варианта отображения: Канбан, Список, Дела, Календарь.
Сделки находятся в разделе CRM — Сделки. Для них доступны четыре варианта отображения: Канбан, Список, Дела, Календарь.
Рисунок 30 – расположение списка сделок

Добавить сделку можно на странице
CRM > Сделки > Создать.
CRM > Сделки > Создать.
Рисунок 31 – создание сделки

У сделки, как элемента CRM, есть карточка, в которой находится вся информация, связанная с процессом продажи: товары или услуги, сумма, данные клиента. Карточку сделки можно подстроить под любой вид деятельности: создать нужные поля и настроить к ним доступ, объединить поля в блоки и установить нужный вид карточки.
Рисунок 32 – карточка сделки
Мои дела
Раздел 7

На странице CRM > Мои дела находится список запланированных и выполненных дел.
Рисунок 33 расположение модуля «Мои дела»

Создать дело вы можете в элементе или на странице Мои дела, нажмите «Создать» и выберите тип дела.
Рисунок 34 – создание дела
Товары и склады
Раздел 8

На странице CRM > Товары и склады > Каталог товаров находится список товаров и услуг.
Рисунок 35 – расположение Каталога товаров

Найти товар или услугу можно через окно поиска. Укажите название в соответствующем поле.
Рисунок 36 – поиск по каталогу товаров
Справочная информация
Раздел 9

В правой верхней части портала расположена синяя кнопка «Помощь».
Рисунок 37 – расположение кнопки «помощь»

При нажатии на кнопку вам будет представлен актуальный список статей со справочной информацией по тому модулю, в котором вы находитесь на данный момент.
Рисунок 38 – список статей со справочной информацией
Телемаркетинг. Воронка обзвона.
Раздел 10
Важно!
Данная воронка предназначена для сотрудников отдела телемаркетинга — сотрудник фиксирует в ней целевые действия по процессу обзвона, историю коммуникаций с клиентом.
Если у клиента есть сделка в воронке продаж, то созданная вами или существующая сделка в воронке обзвона автоматически сменит стадию на «Горячие».
Если у клиента есть сделка в воронке продаж, то созданная вами или существующая сделка в воронке обзвона автоматически сменит стадию на «Горячие».

Создание сделки
Необходимо перейти в раздел Сделки и выбрать воронку обзвона (если у вас их несколько) или же у вас откроется сразу данная воронка. Сделать это можно следующим образом:
Необходимо перейти в раздел Сделки и выбрать воронку обзвона (если у вас их несколько) или же у вас откроется сразу данная воронка. Сделать это можно следующим образом:
Рисунок 39

Для создания сделки используете кнопку «Создать» или альтернативные способы (выделил желтым)
Рисунок 40

Далее откроется карточка сделки, заполните и сохраните, как минимум, вам нужно выбрать существующего или создать новую компанию в поле
Рисунок 41
Новая заявка

После создания сделка попадает на стадию «Новая заявка». В данной стадии руководитель отдела, для создается задача на данном этапе.
Рисунок 42

Он выполняет распределение сделок на ответственных. Что необходимо сделать: изменить ответственного в соответствующем поле и закрыть задачу.
Далее сделка автоматически переходит на следующую стадию.
Далее сделка автоматически переходит на следующую стадию.
Рисунок 43
Неразобранные

На данной стадии ответственный за сделку получает задачу - квалифицировать заявку(выделено красным), обратите внимание на раздел Результаты, здесь фиксируются результаты вашей работы на протяжении всего процесса работы со сделкой:
Рисунок 44

Что необходимо сделать: собрать необходимую информацию, связаться с клиентом (выделено желтым) и квалифицировать заявку.
По итогу сотрудник заполняет результат в поле «Квалифицировать». Если выбрано «Квалифицировать — Да» вся информация о компании собрана, то процесс автоматически перейдет на следующую стадию, если же нет, то поступит соответствующее уведомление и задание с инструкциями, перейдите к заданию и выполните, что требуется.
Обязательные поля компании для продолжения: вид деятельности; выручка; телефон; email; ИНН.
По итогу сотрудник заполняет результат в поле «Квалифицировать». Если выбрано «Квалифицировать — Да» вся информация о компании собрана, то процесс автоматически перейдет на следующую стадию, если же нет, то поступит соответствующее уведомление и задание с инструкциями, перейдите к заданию и выполните, что требуется.
Обязательные поля компании для продолжения: вид деятельности; выручка; телефон; email; ИНН.
Рисунок 45,46

Если выбрано "Квалифицировать - Нет", то сделки перейдет завершится в стадии "Не наш профиль", на этом процесс работы с данной сделкой завершен.
Первичный контакт

На данной стадии ответственный за сделку, как и ранее, получает задачу. На данном этапе ему требуется "Найти ЛПР":
Рисунок 47

Логика аналогичная предыдущим этапам.
Работаем с клиентом (в желтом квадрате). Вносим результаты в поле «Найти ЛПР"(выделено оранжевым). Работаем с самой задаче (в красной рамке), но исходя из внесенного результата.
Результаты «Найти ЛПР»:
1) Да — вы нашли ЛПР и заполнили всю необходимую информацию о нем карточке контакта (ФИО, телефон, email, должность)
сделка автоматически перейдет на следующую стадию.
2) Нет - продлит крайний срок вашей задачи на 30 дней(менять срок нельзя по умолчанию).
3) Недозвон - вы нашли контакт, но вам не удалось дозвониться, выбирайте данный результат и выставьте новый крайний срок для задачи "Найти ЛПР".
Если вы не заполнили все обязательные поля контакта, то сделка остается на текущей стадии несмотря на результат "Найти ЛПР - Да", сотрудник будет проинформирован через комментарий, уведомление.
Работаем с клиентом (в желтом квадрате). Вносим результаты в поле «Найти ЛПР"(выделено оранжевым). Работаем с самой задаче (в красной рамке), но исходя из внесенного результата.
Результаты «Найти ЛПР»:
1) Да — вы нашли ЛПР и заполнили всю необходимую информацию о нем карточке контакта (ФИО, телефон, email, должность)
сделка автоматически перейдет на следующую стадию.
2) Нет - продлит крайний срок вашей задачи на 30 дней(менять срок нельзя по умолчанию).
3) Недозвон - вы нашли контакт, но вам не удалось дозвониться, выбирайте данный результат и выставьте новый крайний срок для задачи "Найти ЛПР".
Если вы не заполнили все обязательные поля контакта, то сделка остается на текущей стадии несмотря на результат "Найти ЛПР - Да", сотрудник будет проинформирован через комментарий, уведомление.
Рисунок 48
Теплые
Скроль вниз, чтобы ознакомиться со всеми этапами

На данной стадии ответственный за сделку аналогично получает задачу. На данном этапе ему требуется "Узнать интерес":
Рисунок 49
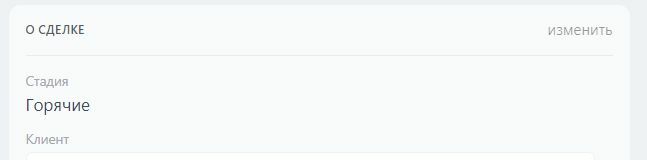

Логика аналогичная предыдущим этапам.
Работаем с клиентом (в желтом квадрате). Вносим результаты в поле "Найти ЛПР" (выделено оранжевым). Работаем с самой задаче (в красной рамке), но исходя из внесенного результата.
Результаты «Найти ЛПР»:
1) Да — вы нашли ЛПР и заполнили всю необходимую информацию о нем карточке контакта (ФИО, телефон, email, должность)
сделка автоматически перейдет на следующую стадию.
2) Нет - продлит крайний срок вашей задачи на 30 дней(менять срок нельзя по умолчанию).
3) Недозвон - вы нашли контакт, но вам не удалось дозвониться, выбирайте данный результат и выставьте новый крайний срок для задачи "Найти ЛПР".
Если вы не заполнили все обязательные поля контакта, то сделка остается на текущей стадии несмотря на результат "Найти ЛПР - Да", сотрудник будет проинформирован через комментарий, уведомление.
Работаем с клиентом (в желтом квадрате). Вносим результаты в поле "Найти ЛПР" (выделено оранжевым). Работаем с самой задаче (в красной рамке), но исходя из внесенного результата.
Результаты «Найти ЛПР»:
1) Да — вы нашли ЛПР и заполнили всю необходимую информацию о нем карточке контакта (ФИО, телефон, email, должность)
сделка автоматически перейдет на следующую стадию.
2) Нет - продлит крайний срок вашей задачи на 30 дней(менять срок нельзя по умолчанию).
3) Недозвон - вы нашли контакт, но вам не удалось дозвониться, выбирайте данный результат и выставьте новый крайний срок для задачи "Найти ЛПР".
Если вы не заполнили все обязательные поля контакта, то сделка остается на текущей стадии несмотря на результат "Найти ЛПР - Да", сотрудник будет проинформирован через комментарий, уведомление.
Рисунок 50,51
Горячие
Скроль вниз, чтобы ознакомиться со всеми этапами

На данной стадии ответственный за сделку аналогично получает задачу. На данном этапе ему требуется "Узнать интерес":
Рисунок 49
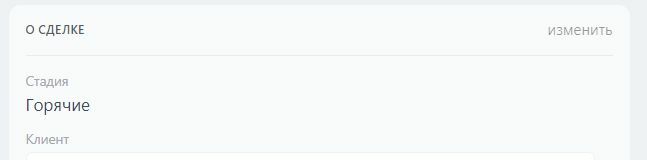

Логика аналогичная предыдущим этапам.
Работаем с клиентом (в желтом квадрате). Вносим результаты в поле «Узнать интерес (Горячие)» (выделено оранжевым). Работаем с самой задаче (в красной рамке), но исходя из внесенного результата.
Результаты «Узнать интерес (Горячие)»:
1) Нет работы — продлит крайний срок вашей задачи на 30 дней (менять срок нельзя по умолчанию).
2) Обещали заявку — вы дозвонились и вам клиент пообещал заявку, смело ставьте данный результат. CRM создаст вторую задачу «Обещали заявку», заполните ее в соответствии с контекстом. Предыдущую задачу (Узнать интерес) можете закрыть, если работа по ней завершена.
3) Недозвон — выбирайте данный результат и выставьте новый крайний срок для задачи «Узнать интерес», если не удалось дозвонится до клиента.
Переход на стадию «Успешно» или «Не успешно» выполняется по решению менеджера — вручную. Через панель стадий или в поле карточке.
Работаем с клиентом (в желтом квадрате). Вносим результаты в поле «Узнать интерес (Горячие)» (выделено оранжевым). Работаем с самой задаче (в красной рамке), но исходя из внесенного результата.
Результаты «Узнать интерес (Горячие)»:
1) Нет работы — продлит крайний срок вашей задачи на 30 дней (менять срок нельзя по умолчанию).
2) Обещали заявку — вы дозвонились и вам клиент пообещал заявку, смело ставьте данный результат. CRM создаст вторую задачу «Обещали заявку», заполните ее в соответствии с контекстом. Предыдущую задачу (Узнать интерес) можете закрыть, если работа по ней завершена.
3) Недозвон — выбирайте данный результат и выставьте новый крайний срок для задачи «Узнать интерес», если не удалось дозвонится до клиента.
Переход на стадию «Успешно» или «Не успешно» выполняется по решению менеджера — вручную. Через панель стадий или в поле карточке.
Успешно
Для успешных сделок
Не наш профиль
Для неуспешных сделок
